
- Mac terminal force empty trash how to#
- Mac terminal force empty trash for mac#
- Mac terminal force empty trash manual#
- Mac terminal force empty trash password#
Mac terminal force empty trash how to#
Knowing how to empty Trash on Mac is important since it helps you to easily remove unnecessary files from your device and create additional space.
Mac terminal force empty trash for mac#
Have you ever encountered a situation where you've recently emptied your Trash and discovered that you still need some of the deleted files? How did you deal with the incident? This section will show you how to recover files from Emptied Trash using a professional Mac Trash recovery software called EaseUS Data Recovery Wizard for Mac.ĭownload for Mac macOS 13 - 10.9 Also Available for Windows How to Empty Trash on Mac FAQs More Helpful Guide: How to Recover Files from Emptied Trash on Mac This will force delete all the files that had refused to empty manually or automatically. Next, run the command to delete the selected files from your Trash.
Mac terminal force empty trash password#
Enter the admin password for your Mac and confirm it by pressing Return. Drag these files to the Terminal window and press Return. Navigate to the Trash folder and select the files to delete. Type the following command, then put a space after it: sudo rm -rf. The easiest way to force empty Trash Mac is via the Terminal. This technique deletes files even when they're still in use or locked. In situations when you try to empty Trash using the normal methods but they fail to work, you can try force-emptying it. Once you've done that, your Mac will automatically empty your Trash every 30 days. Ensure the option "Remove items from Trash after 30 days" is checked. You can make this setting through the following steps: This method is hassle-free and allows you to continue with more important tasks without worrying about your Trash folder getting pilled up.Īll Mac devices (including macOS Ventura) have the option for you to empty the Trash folder every 30 days automatically. If you don't want to spend much time and effort deleting items from your Trash folder manually, you can choose to do it automatically.

Tip: To delete items from your Trash without the confirmation message displaying, hit Option+Shift+Command+Delete. If you want to delete a chosen item in the Trash folder, click on it, then select "Empty Trash". On the message popup, click on the "Empty Trash" button. Once the folder opens, navigate to the upper-right section and click on the Settings icon.
Mac terminal force empty trash manual#
With the manual method, you have the opportunity to individually select the files to delete or delete all files at once. The primary way to empty your Trash on Mac is doing it manually. We'll discuss how each method works with detailed steps as follows. If you want to get started with how to empty Trash on MacBook, you can apply three basic methods Emptying your Trash will permanently delete all the files stored in it, creating more space on your Mac. If you want to clear files in your Trash folder, it's possible. How to Empty Trash on Mac Manually or Automatically Additionally, we'll discuss how to force empty Trash Mac if other methods fail to delete all the files. This article will teach you different methods regarding how to empty Trash on Mac. The remedy is emptying your Trash to ensure your computer permanently deletes the files.

In the long run, this may fill up your Trash and take up a large chunk of space on your computer. This means that once you delete a file on Mac, it's not permanently removed but saved in the Trash. The Trash folder on your Mac stores files deleted from your system, and you can move to Trash with shortcuts.
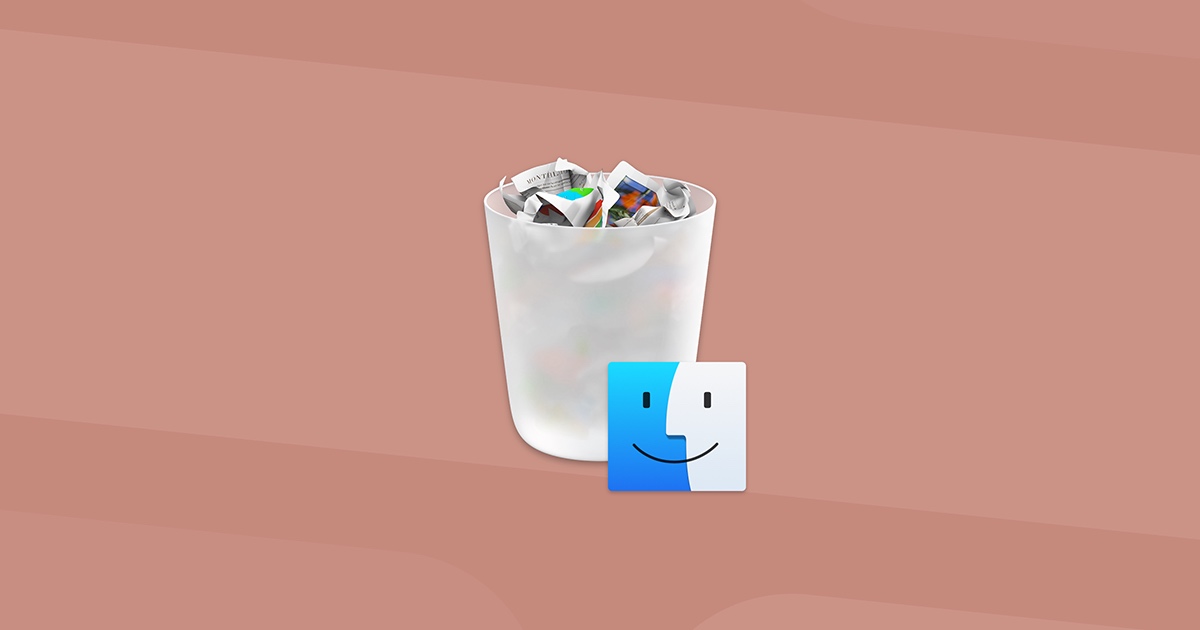
PAGE CONTENT: How to Empty Trash on Mac Manually or Automatically How to Recover Files from Emptied Trash on Mac How to Empty Trash on Mac FAQs


 0 kommentar(er)
0 kommentar(er)
